
|
Parto proprio dalla base per evitare qualunque incomprensione, allora apriamo un nuovo file:
|

|
nella finestra successiva andiamo a dare le dimensioni del foglio che dobbiamo andare a tagliare. io utilizzo fogli in formato A4 quindi lo seleziono dal menu a tendina, se invece avete delle misure diverse le potete inserire manualmente nella caselle Altezza e Larghezza
|
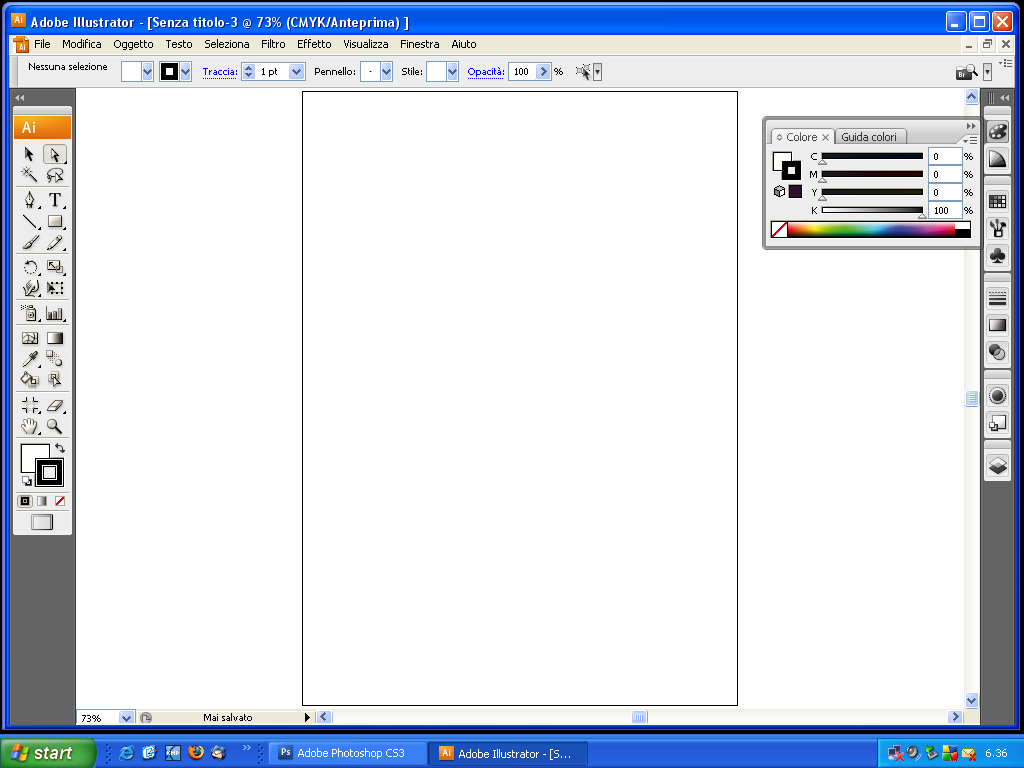
|
ora abbiamo il nostro foglio dove andare a inserire gli oggetti quali scritte o immagini da tagliare con il plotter.
|

|
Ora vediamo come inserire una scritta, klik sul pulsante con la T per inserire il testo.
|

|
Scrivere quello che volete e poi modificatelo a vostro piacimento come il tipo di carattere, le dimensioni ecc.. utilizzando il menu indicato dalla freccia.
|

|
Per chi volesse potrebbe anche eliminare il colore interno del testo ed evidenziare il bordo per capire meglio come saranno le linee di taglio finali, per fare questo selezionate il vostro testo e andate a modificare i due quadrati che si trovano in alto a sx, uno Ŕ relativo al colore del bordo e l''''altro del riempimento. il quadratino bianco con la linea diagonale rossa Ŕ il "trasparente".
|

|
Questo Ŕ il risultato
|

|
Ora andiamo a caricare un immagine qualunque in formato jpg gif ecc.. e ridisegnamo i bordi che ci serviranno come mascherature:
dal menu file -> inserisci...
|

|
selezioni il file che voglio modificare:
|

|
ora clik sul pulsante con l''immagine della punta di una penna stilografica.
questo strumento crea delle linee, cosi semplicemente klikkando nei vari punti dell''immagine vado a creare una copia dell''originale.
|

|
Per le forme semplici come triangoli basta andare negl''angoli e cliccare una sola volta, per chiudere la forma creata quando siete vicini al punto di inizio sopra al cursore vedrete un pallino, cliccate e il punto finale combacerÓ con quello iniziale.
p.s. se vedete in alto a sx ci sono due pulsanti dopo la scritta "Converti", questi fanno in modo che un punto possa successivamente essere convertito in angolo come i vertici di un triangolo oppure in una parte della linea come i punti di un cerchio.
|

|
Ora per meglio capire come state realizzando la vostra forma potete dare un colore di riempimento (freccia a sx) ma poi cori non vedete + l''immagine di riferimento e allora andate a modificare l''OpacitÓ (freccia in alto a dx)
|

|
Se invece dovete realizzare linee tonde ricordatevi che quando inserite un punto lungo il bordo dell''immagine tenete premuto il pulsante del mouse e trascinate il cursore verso un lato, vedrete che la linea che state realizzando si curverÓ e dal punto si allungheranno due linee.
Queste linee sono come delle guide per regolare quanto e come curvare la linea....(fate da voi delle prove per avere un buon controllo)
|

|
Se alla fine del lavoro alcune linee non sono venute come volevate potete sempre modificarle successivamente andando a selezionare la freccia BIANCA in alto a sx, poi tornate sul tracciato e klikkateci, vedrete che tutti i punti verranno evidenziati, e cosi li potete prendere e spostare, oppure potete modificare la curvatura agendo nella parte terminale delle giude. (spero di essere stato chiaro)
|

|
E questo Ŕ il risultato finale:
|

|
Dal menu file -> Cutting Master Robo 2 -> Taglia/Plotta...
|

|
Si apre la finestra con le impostazioni per plottare e l''immagine per dafault viene posizionata in basso a dx, se volete potete modificare le dimensioni con il pannello centrale "dimensione lavoro" e potete anche spostare l''immagine nel punto che + vi piace dal pannello in basso "Posizione" o + semplicemente andando con la manina del mouse a spostare l''immagine sull''anteprima.
Se volete vedere da dove inizierÓ a tagliare la lama premete il pulsante in basso a dx quallo con il quadratico rosso.
|

|
infine nella seconda scheda selezionate il tipo di carta se lo sapere oppure andate ad inserire manualmente la forza e la velocitÓ di taglio.
per questi parametri vi consiglio di fare delle prove di volta in volta per ogni tipo di supporto e segnarvele per il futuro.
|
articolo/prova di cridesign
|